اية
غالى حضن الغريب
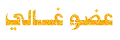

الجنس : 
عدد الرسائل : 855
تعاليق : اكبرخيانة أن تحدِّث أخاك حديثًا، هو لك مصدِّق، وأنت له كاذب
تاريخ التسجيل : 04/03/2009
الاضافات
منتدنا على الفيس بوك: 
 |  موضوع: لاول مرة في العالم العربي شرح لاقوى برامج المونتاج مع التحميل Adobe Premiere 1.5.1 موضوع: لاول مرة في العالم العربي شرح لاقوى برامج المونتاج مع التحميل Adobe Premiere 1.5.1  الأحد 15 نوفمبر 2009, 11:13 am الأحد 15 نوفمبر 2009, 11:13 am | |
|  نبذة عن البرنامج:كثرت في الآونة الاخيرة برامج المونتاج التي تقوم بعمل نبذة عن البرنامج:كثرت في الآونة الاخيرة برامج المونتاج التي تقوم بعمل
صغير كالقص فقط و غيرها و اسمع كلمة قنبلة الموسم معها امر يدعو الى
الضحك, فان الاوان الى ان نصل الى اعلى مستويات المونتاج مع برنامج Adobe
Premiere Pro 1.5.1 لكي نقوم ما يقوم به مصمموا هوليوود و ديزني فقط نحتاج
الى التصميم و الثقة وانشاء الله نصل فلنبدأ شرح البرنامج.واجهة البرنامج: شرح الواجهات Project Window:
القسم المحاط باللون الاحمر هو لادخال الملفات و تجهيزيها لعملية المونتاج
(ملفات فيديو او صور او ملفات PSD-ملفات الفوتوشوب-), عن طريق الضغط باي
مكان في هذه النافذه الحمراء(4) واختيار الملف.
القسم المحاط باللون الاخضر:
بعد ادخال الملفات المطلوبة تستطيع ترتيبها لكي يسهل عليك استعمالها:
(5) يرتب الملفات بشكل ايكون
(6) يرتب الملفات بشكل صور صغيرة
(7) لادخال الملف الى تعديل البرنامج
(8) لا يجاد الملف
(9) لانشاء حافظة و ترتيب الملفات بها
(10) لا نشاء ملف جديد
(11) لمسح الملف
القسم الازرق ليس ذو الاهمية الكبيرة حيث اذا اردت ترتيب الملفات بشكل صور صغيرة يقوم بتعديل الصور الظاهرة لها في النافذة
بعد ان تؤشر الفيديو اضغط على (2) لعرضه وعند الصورة ظهور الصورة في
الشاشة الصغيرة (3) التي تريدها ان تكون ممثلة للفيديو في النافذة اضغط
على (1) لكي يتم تثبيتها.Monitor Window: هناك شاشتان الشاشة اليمنى لعرض و تعديل الملف و اليسرى للعرض النهائي اي النتيجة. هناك شاشتان الشاشة اليمنى لعرض و تعديل الملف و اليسرى للعرض النهائي اي النتيجة.
ساشرح الشاشة اليمنى عند الضغط على ملف الفيديو في نافذة Project سوف يقوم يعرض في الشاشة اليمنى وتستطيع تعديله من هنا:
(1) تحديد نقطة بداية قص الفيديو
(2) تحديد نقطة نهاية قص الفيجيو
(3) للقيام بعلامة على مقطع من الفيديو يمكنك الرجوع اليها اي للملاحظات فقط فهي ليست مهمة.
(12) الرجوع الى نقطة بداية القص اما لنقطة النهاية اضغط (13)
(5) الرجوع الى بداية الملف اما لنهايته (7)
(6) عرض الفيديو من دون قص اما للعرض بعد القص (14)
(4) للرجوع بداية العلامة المحددة التي قمنا بتحديدها في (3) اما الى النهاية (8)
(9) لالعادة المستمرة
(10) لتحديد مساحته
(11) لضبط خروج الالوان -لمنتجين فهي عملية ليست سهلة-
(15) للعرض بسرعة التي تريجها قدم الزر الى اليسار سيكون اسرع و العكس صحيح
(16) لادخال الفيديو الى Timeline windowمع حسب الخط الاصفر الموجود في
TimelineWindowزحف الفيدو او قسمه الذي قبله ان كان موجدا كما مبين
بعلامته
(17) لادخاله فوق الفيديو المدخل قبله -ان كان موجودا-.بعد ادخال الملف المطلوب الى Timeline Window:  ترتب ملفات الفيديو في القسم الازرق و الصوتيات في القسم ترتب ملفات الفيديو في القسم الازرق و الصوتيات في القسم
الاحمر و تكون ملفات الفيديو ملتصقة بملفات الصوت -اي لا يحذف احد منهم
الامع الاخر- و لتجعلهما غير مرتبطين اضغط على ملغ الفيديو بزر الماوس
الايمن و اختر Unlink...
ولتسريع الفيديو او الصوت اضغط بزر الماوس الايمن اختر Speed/Durtion و
غير النسبة المئوية له وهناك كلمة Reverse لغرض عكس عرض الفيديو اي يعرض
تقلبه فتجعل بدايته هي نهايته. والعكس صحيح.
(1)تلغي عرض الفيديو مؤقتا
(2) تلغي الصوت مؤقتاً
(3)-(4) تكبير مساحته الملفات على النافذه-لكي يسهل السيطرة عليها- وتصغيرها لرؤية مساحة اكبر
يمكن قص الفيديو و ذلك.Tool Window: 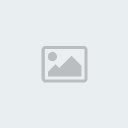 (1) لتأشير الفيديو او الصوت و تحريكه من مكان الى اخر (1) لتأشير الفيديو او الصوت و تحريكه من مكان الى اخر
(2) لقص الفيديو او الصوت الى قسمين من النقطة التي تحددها
اما الادوات الاخرى فهي ليست مهمة مثل هذه الادواتEffect Window:  التاثيرات وهو ماميز هذا البرنامج حيث توجد فيه مؤثرات غير عادية تفوق على جميع البرامج التاثيرات وهو ماميز هذا البرنامج حيث توجد فيه مؤثرات غير عادية تفوق على جميع البرامج
القسم الاول ذو اللون البنفسجي: بعض التأثيرات الثابتة للويندوز (كما في اكشن في الفوتوشوب)
القسم الثاني ذو اللون الاحمر: لاضافة المؤثر على مقطع صوت
القسم الثالث ذو اللون البرتقالي:لاضافة المؤثر لبداية او نهاية او بين الصوت -مثال عند عند
اضافة ConstantPower مؤثر من هذا النوع عند نهاية مقطع نلاحظ انخفاض الصوت
التدريجي عند نهاية مقطع الصوت او بين مقطعين نلاحظ انخفاض المقطع الصوتي
الاول مع ارتفاع الثاني بنفس الوقت.)
القسم الرابع ذو اللون الاخضر:لاضافة المؤثر على مقطع فيديو
القسم الخامس ذو اللون الازرق الغامق: اضافة المؤثر لبداية او نهاية او بين الفيديواما نافذة Effect Control فهي لضبط اي نوع من التاثيرات التي سبقت عند التأشير عليها.تطبيق:مثال بسيط و اي مبتدأ يتطسع ان يطبقه 1-ادخل ملفان PSD احدهما يحمل اسم النتدى و الاخر اسمك من دون خلفية.
2-ادخلهما الى الـTimeline Window ضع اسم المنتدى في Video Track 1 واسمك في فيديو Video Track 2.
3-قم بزحف اسمك الى اليسار قليلا في نافذة Timeline Window.
4-قم باضافة الموثر التالي في نافذة Video Trans. ثم اضف Disolve و بعدها Additive Disolve في نهاية و بداية كل منهما.للتحميل من هنا | |
|
